Ladder Degree Audit
Academics
- Home >
- Academics >
- Office of the Registrar >
- Registration >
- Ladder Degree Audit
Ladder Degree Audit
Ladder is the degree audit tool at Drew University. It is referred to as TreeHouse Ladder, Ladder, or the degree audit. A degree audit is an advising tool that maps a student’s requirements toward degree. Students and advisors use this to review the requirements for a degree, plan schedules, and prepare for graduation.
Students follow the curriculum of the term they enter the university (admit term). The requirements listed in the academic catalog for a student’s admit term are what is reflected in Ladder. Even though requirements for the major/degree may change, Ladder will reflect the original requirements unless a change is requested.
The below sections explain how to access, read, and use Ladder.
How to Access Ladder
Students and Advisors can access Ladder by going to Ladder.drew.edu on any browser, but it works best in Chrome.
STUDENTS ACCESS IN TREEHOUSE
Click the “TreeHouse Ladder” link from the “TreeHouse Ladder” box in the middle column under the “Student” tab in TreeHouse.

ADVISORS ACCESS IN TREEHOUSE
Click the “TreeHouse Ladder” link from the “Faculty Tools” box under the “Faculty” tab in TreeHouse.

Student Information in Ladder
The top of Ladder (the audit) displays information about the student. These fields are dynamic based on whether the student has information to autofill or not, so some students will show more and some will have less. Additionally, with the dynamic fields, information may display on different lines for different students.
INFORMATION TO NOTE
- Degree:displays the current degree of the student. If a student has multiple degrees (e.g. MAT & ENDR), there will be a V symbol in the box that you can click to change the degree.
- Major, Minor, Program, Concentration: depending on the student they may have one, two, or all. Displays all existing curriculum information for a student (except for a second degree which shows on a different audit, see previous bullet).
- Status: the current status of the student.
- Academic Standing (CLA students): displays the most recent academic standing for the student (e.g. Good Standing, Warning, etc.).
- Holds: active holds on the student’s account. For more detail, students can view their holds by logging into TreeHouse and clicking “View Holds” from the “Registration Tools” box under the “Student” tab.
- Account Summary: if the student has a current balance with student accounts, they can see a quick view of what they owe.
- FERPA Status/Proxies: if the student has granted access to their account to a third-party, it would be noted here. Students can update their FERPA at any time by clicking the “Parent/Guardian Proxy Access” link in the “Personal Information” box under the “Student” tab of TreeHouse. Advisors should not share ANY student information unless their proxy access has been verified.
- Additional tools are available by clicking the button above the upper-right hand corner of the header box. Depending on whether you are a student or advisor, you may see only some or all of the following:
- GPA Calculator
- Class History
- Petitions
- Notes
Understanding Degree Progress and What-If Audits
Degree Progress
- Student View is the best format to use when reading a degree audit.
- Degree progress displays a student’s overall progress towards completion.
- The Requirements circle displays a student’s progress towards completion of the listed requirements in the below audit.
- 98% means a student has completed all requirements with in-progress and graded coursework. It will turn to 100% once grades are entered.
- The Credits circle displays a student’s progress towards reaching the required number of course credits to earn a degree from Drew.
- The Requirements circle displays a student’s progress towards completion of the listed requirements in the below audit.

- Audits can be viewed with or without in progress/future coursework. Uncheck the “In-progress classes” box and the “Preregistered classes” box to remove any ungraded coursework from the audit and only view how the student is doing with graded coursework.
- This is helpful if a student is not sure whether they should drop an in-progress course that is fulfilling a requirement. They can uncheck these boxes and see if any of their graded coursework may fill that requirement instead.
What-If Audits
The “What-If” functionality is located at the top left of the Degree progress box. Click the “What-If” link and run an audit with different majors or degrees to see how current coursework would apply.
- Select the desired catalog year, degree, and major as a minimum and click “PROCESS” to run the What-If.

Reading the Audit: Requirements
The legend at the bottom of the audit displays what the different circles mean next to requirements.
The degree box is an overview of the subsequent boxes, giving the advisor and student a look at what still needs to be completed.
- A summation of the student’s progress is provided directly under the title of the box.
- Hyperlinks to incomplete sections are provided to the right of “Still needed:”
- A student may have one or multiple requirement boxes (blocks) depending on their program/degree.
- If a student has multiple requirement boxes, the first block (under Degree progress) will list all subsequent blocks (requirement sections) that need to be complete in order to earn the degree.
- If a student only has one requirement box (block) these links may not show.
- If a student has multiple requirement boxes, the first block (under Degree progress) will list all subsequent blocks (requirement sections) that need to be complete in order to earn the degree.
Reading the Audit: Transfer Courses, Applied Petitions, Repeated Courses
Transfer credit pulls into a requirement like any other course, the only difference is that the transfer details (course info, title, and school attended) are displayed underneath.
Applied petitions are noted underneath the requirement. It notes who entered the petition and a description of the exception.
Repeated coursework is clearly indicated on the far right side. If a student has repeated a course, you will see (R) next to the term.
- Usually repeated coursework is due to failure or withdrawal from the first attempt. Scroll down to the Insufficient section of the audit to find when the first attempt was completed.
Bottom of Ladder
The bottom of the audit is also dynamic, displaying information specific to the student. As with the header, some students may have more and some may have less information.
Courses Unassigned to Specific Requirements is coursework that does not fit into a requirement or was taken multiple times and other versions were used for requirements.
- These are counted towards the overall credits towards degree.

Insufficientis coursework that is not applied to the audit either due to failure, withdrawal, or the max amount of hours has been reached for the specific course or grade mode.

In-progress and Preregistered are courses that are either currently in-progress or registrations for a future term.

Processed Petitions is a list of the petitions that have been approved and applied to the student’s Ladder (audit). These also display under the specific requirement they are applied to in the above blocks.
- You can see if they are currently being enforced in the far right column. When coursework changes or more petitions are applied it can kick out previously entered petitions that may cause you to view a “No” under Enforced.


Advising Notes are any notes entered by the advisor viewable to the student.

Calculators: Graduation/Term/Advice
The calculator functionality allows students to determine the number of courses and grades needed to improve their grade point average. There are three different types of GPA calculator functions:
- Graduation calculator – helps determine how to reach a desired GPA upon graduating.
- Term calculator – helps to set specific goals for the classes in current term.
- Advice calculator – helps determine the number of credits and term GPAs needed to reach a desired GPA.
Accessing the GPA Calculator Functions
To use the GPA Calculator functions, click the vertical three dots to the right and above the “Degree” box. Select “GPA Calculator” from the drop-down menu.


GRADUATION CALCULATOR
- The calculator will automatically open under the “Graduation Calculator” tab.
- The system will autofill the first three boxes. If it does not autofill, enter the appropriate information in the first three boxes: “Current GPA”, “Credits Remaining”, and “Credits Required” for the degree (always 128 for undergraduate students).
- Enter “Desired GPA” at the time of graduation.
- Click “Calculate.” The calculator will generate the needed GPA over the remaining credits in order to achieve the desired GPA.
- Click “Recalculate” to change the criteria.


TERM CALCULATOR
- Select “Term Calculator” from the tabs across the top of the pop up box.
- If there are current registrations, the system will display them; if not, click the “Add Course” link to the bottom right of the “Credits Earned” box.
- Select expected grade for each class from the drop-down menu, (mandatory field).
- Click “Calculate” to view calculated GPA based on the grades provided.
- Click “Recalculate” to change the criteria.

 ADVICE CALCULATOR
ADVICE CALCULATOR
- Select “Advice Calculator” from the tabs across the top of the pop up box.
- Enter “Desired GPA.” “Current GPA” and “Credits Earned” fields are auto-filled.
- Click “Calculate.”
- The Advice Calculator returns different scenarios in terms of number of credits and average grade necessary to achieve the desired GPA. Note: Results that would require you to take more than 150 Credits are omitted. You will receive an error message if it is not possible to achieve the desired GPA based on the maximum of 150 additional credits.
- Click “Recalculate” to change the criteria.


Additional Resources for Advisors
Ladder documentation for Faculty/Staff available by clicking here.
- The above documentation includes: how to search for students, how to enter petitions, how to view the academic transcript, etc.
Access student related documents through Banner Document Management (BDM).
- Previously a link from Ladder labeled “Related Student Documents,” this must now be accessed using the above documentation.


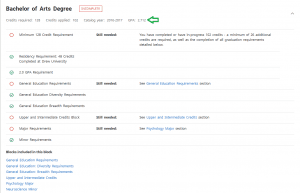


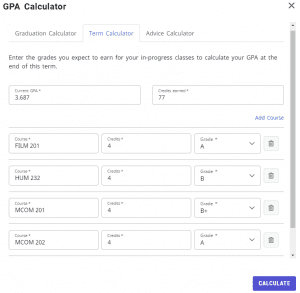
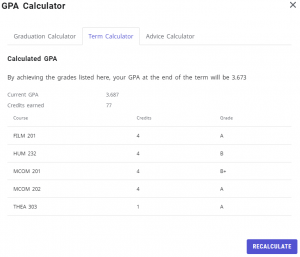 ADVICE CALCULATOR
ADVICE CALCULATOR